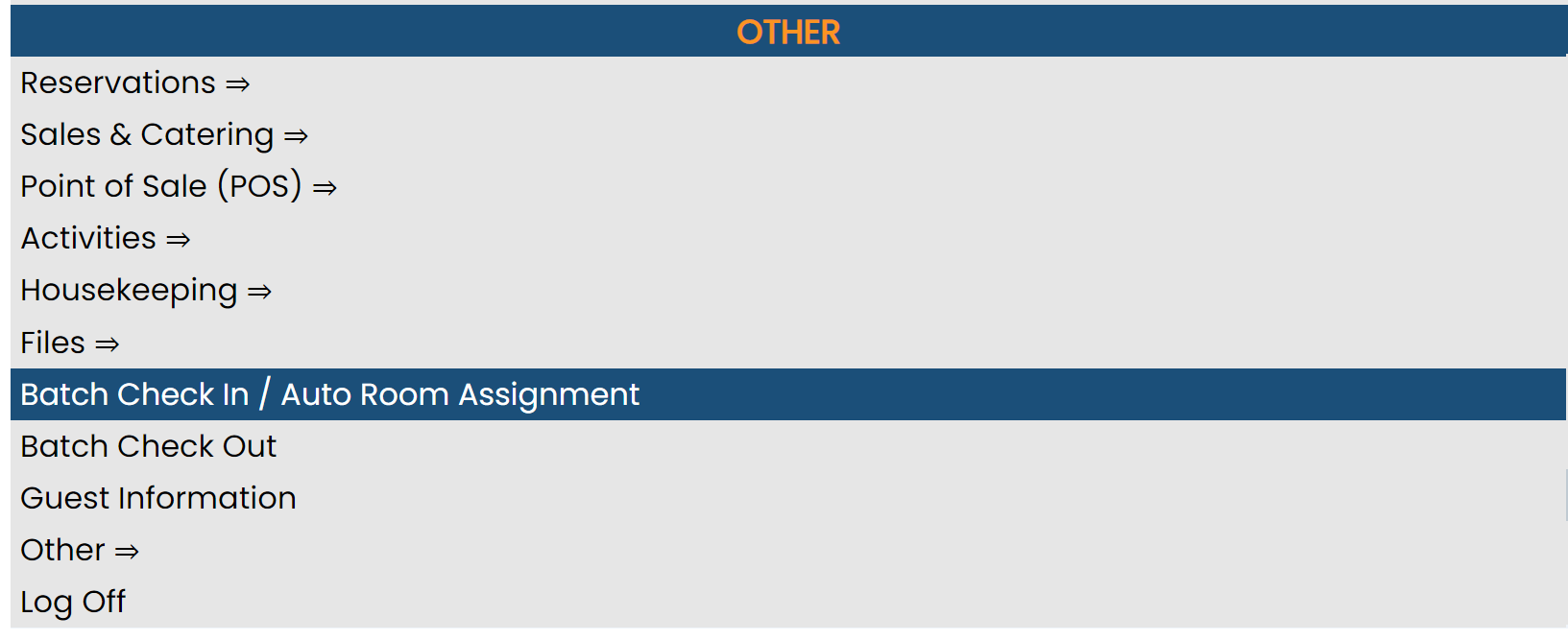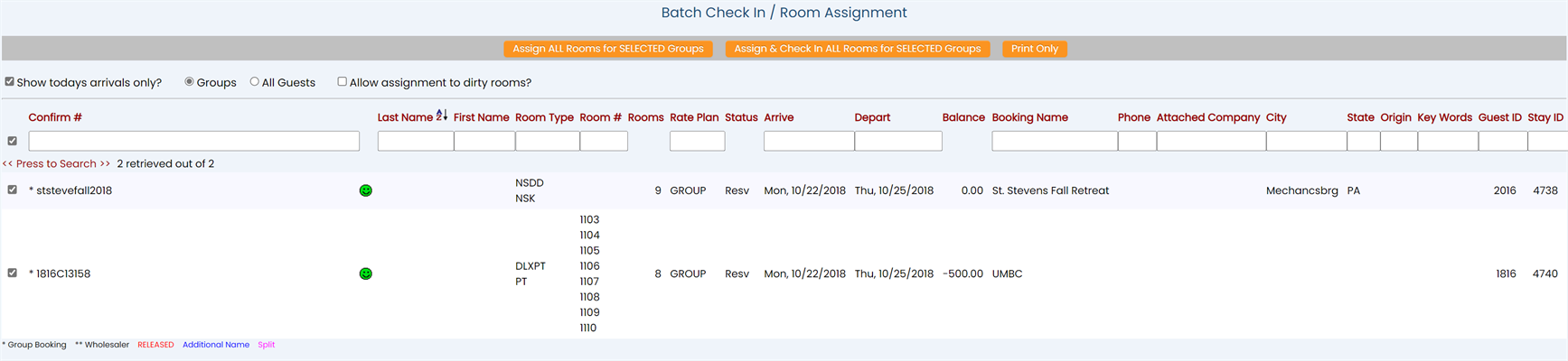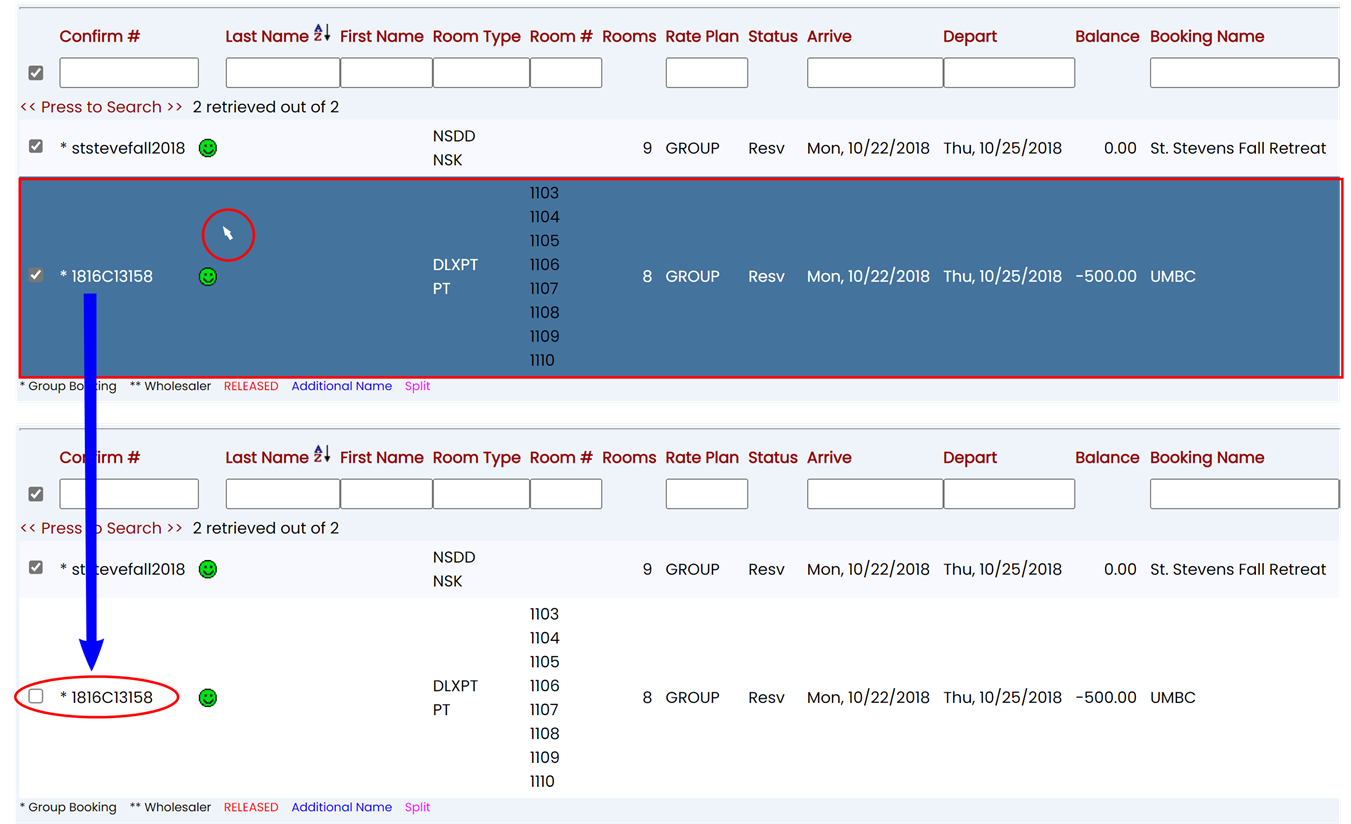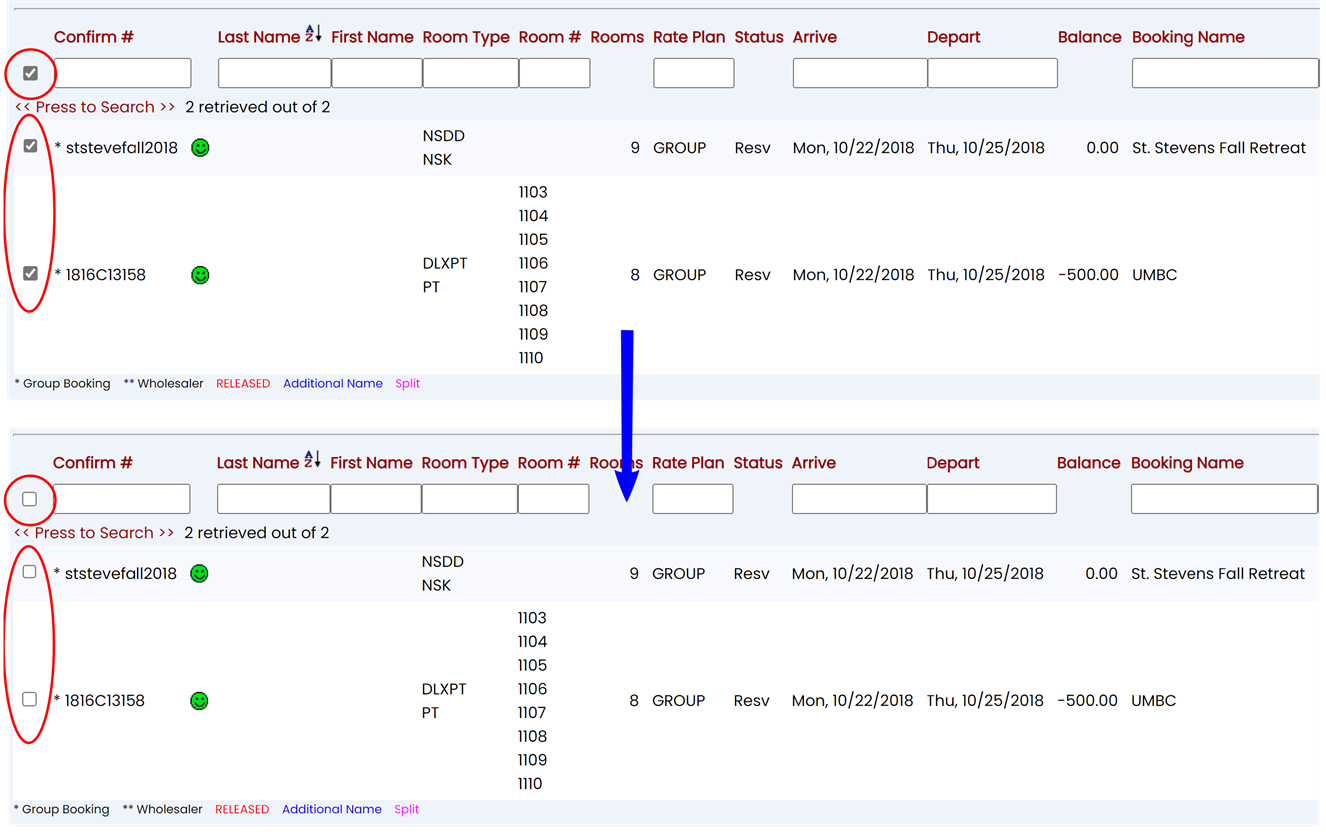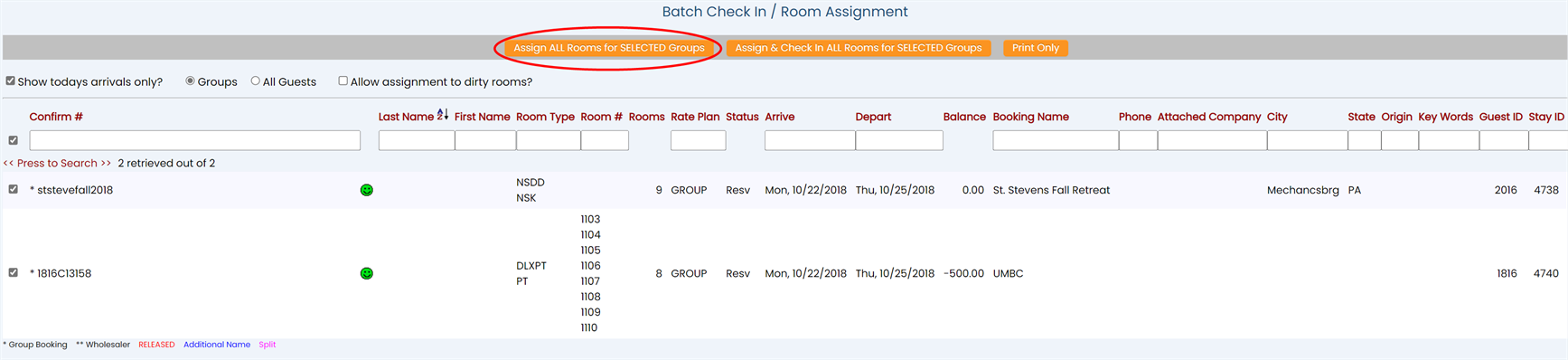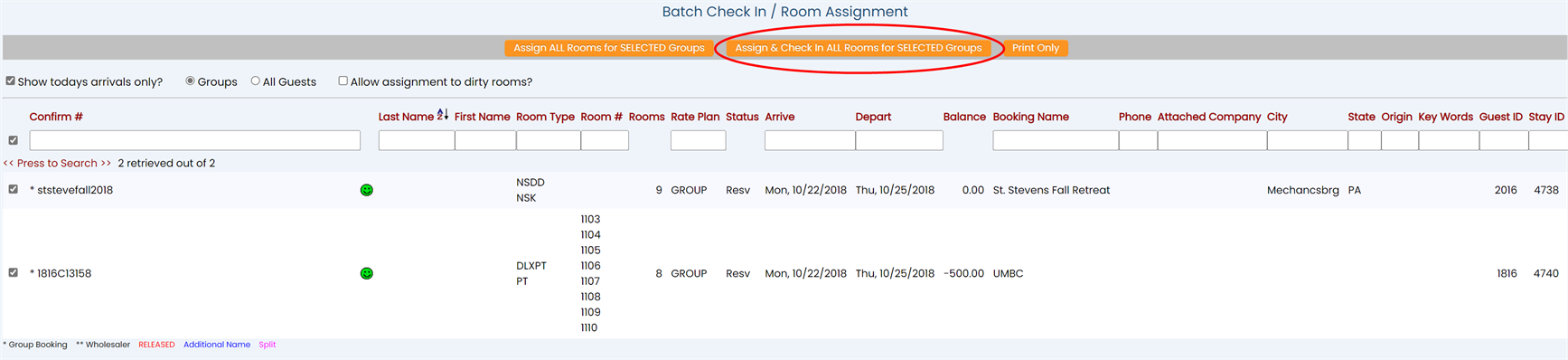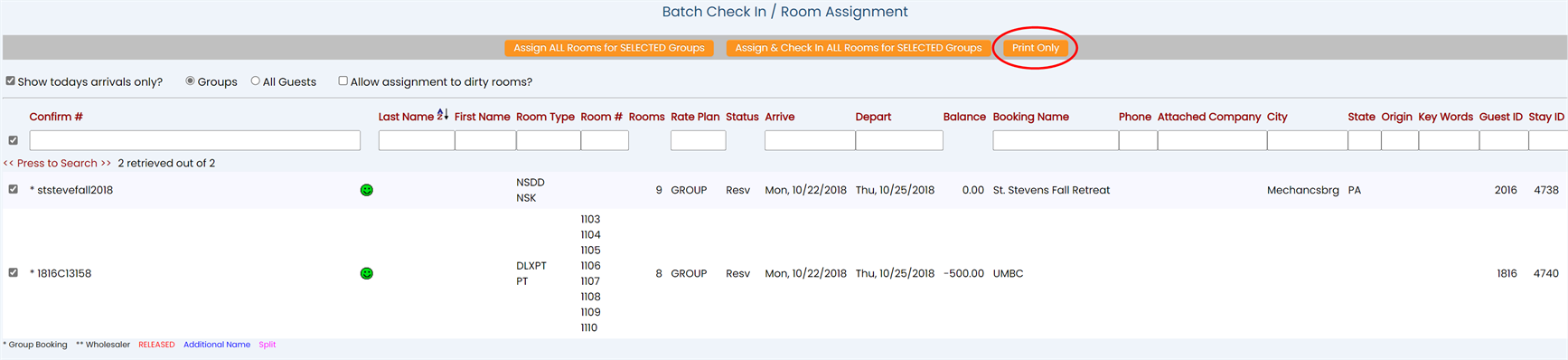Select Batch Check In / Auto Room Assignments from the Other section of the Full Menu.
Open the Full Menu (Click the icon on the left for the Full menu, or the breadcrumb link at the top right of the screen for Full Menu).
![]()
This will display the Full menu in a tabular form, with four sections, Registration, Status, Cashier and Other.
From the Other Section, select the Batch Check In / Auto Room Assignments command.
When selected, the Batch Check In / Auto Room Assignments screen will open.
By default, the options "Show today's arrivals only?" and "Groups" are selected for display. Changing any display options will AUTOMATICALLY update the displayed list of reservations shown on the screen.
Show todays arrivals only?: This check box may be checked or unchecked. It allows you to select just the reservations for guests expected to arrive today, or to show ALL guests with upcoming reservations in the list displayed. As this screen is used for checking guests in, by default it will be checked.
Groups or All Guests: This is radial button option, meaning you may pick one OR the other option. By default Groups is selected, but you may pick All Guests to display a list of all reservations, rather than just the group reservations.
Allow assignment to dirty rooms: This check box allows the system to auto assign a room that is unoccupied but still has the housekeeping status of "dirty". This check box is NOT enabled by default, meaning you will not allow rooms to be blocked together into dirty rooms. If you wish to include the dirty but unoccupied rooms during room assignment, check this box.
Once you have selected the desired display options (guests arriving today, group masters, all guests, etc.) there may be a large number of reservations shown. You can therefore if necessary use the search filters based on arrival date, booking name, etc to reduce the number of results shown on the screen by searching for a particular term (for example, a specific room type). This process is NOT automatically updated on screen, you must then click the Press to Search >> option. The system will now update to show only the guest stays based on the filter criteria.
Note: By default, any reservation results displayed on the screen will be automatically selected (check box is marked on the left of the result). Individual results may be de-selected by clicking anywhere within the cell of the result EXCEPT the check box itself; once de-selected the check mark will be removed from the check box, and the displayed result will NOT be included in whatever subsequent action is taken using the screen buttons at the top.
ALL results may be de-selected or selected by clicking ON the check box positioned to the left and next to the list of search filters.
Once you have the specific stays you wish shown and selected on the screen, you may use the buttons at the top of the screen to perform the desired function.
The orange Assign ALL Rooms for SELECTED Groups button assigns room numbers to all guests on the list that do not have room numbers assigned. This button assigns room numbers ONLY. Room numbers are assigned but the guest is NOT checked in.
The orange Assign and Check In ALL Rooms for SELECTED Groups button assigns the room numbers for the selected stays that do not already have rooms assigned, AND checks the guests into the system - including guests with rooms already previously assigned. After using this button, ALL the selected guests will be checked in.
The orange Print Only button generates registration cards for all the selected guests that have assigned rooms (and will include the guest name, dates of stay, room number, room type, rates, adults/children, credit card, company/group, and address). It is suggested that this button be used AFTER using one of the other two buttons on the screen, but it is not essential.
The cards are generated in HTML format and open in a separate browser window. From there you can select to print them using your browser's File menu commands.